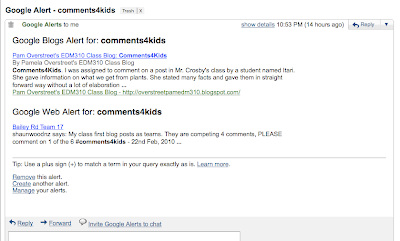After reading Miles Webb's, @NZWaikato, post on adding video to your blog, I decided to take up his challenge about how to stream video. First let me say this can be a very controversial subject. It seems that many educators, teachers and administration, are hesitant to open up their classrooms to public scrutiny. This is not a decision to enter into lightly. If you are interested in my story,
here is a link to a post I wrote about it.
The first thing I need to address is the purpose of streaming the video. I stream video in my class so that others can see what we are doing. With a
back channel, I can use the video to have a conversation with others outside my classroom. I also stream video to share specific things we are doing in class. I also use the streamed video to record events that I can post to my blogs.
Step 1, secure permission of your administration and, if necessary, parents. Our districts policies require parents to "opt-out" of being included in media. Since this includes year book, pictures for newspapers, news stories, etc. this has not been a problem. Since our district implemented the policy we only had one parent ask for their student to not participate.
Step 2, Get a camera. It is possible to use a cheap web cam without sound to an expensive camcorder that has video and audio out. I use a cheap no-name webcam in my
Digital Media Center, a nice
Creative webcam that is audio capable in
my classroom, and an old Sony Steady Shot camcorder for video and
Blue Snowball microphone for church.
If you just want to stream video without audio, don't spend a lot of money on a webcam. The video quality will be fine. If you want to record your video with or without audio using your computer you will want to invest in a high end web cam or an inexpensive camcorder. I use my camcorder with video out through the
firewire port and import it into my bottom end
Mac book. This gives me great video. I don't like the adio quality as well so I purchased a Blue Snowball to import the audio and it has made a noticeable difference.
Something to consider when choosing a web cam or camcorder is what will you use it for. Camcorders have the most flexibility but they cost the most. Webcams are usually inexpensive, but they have to be tethered to the computer. A seperate microphone can not only improve audio quality, but it also gives you a good tool to record audio.
Here is a link to audio my students created in my class.
Step 3, choose your streaming site. I use Ustream.com to stream my video. It has several options I like including an optional chat.
Here is a link to a post where I explain how I used Ustream to stream and record a presentation in my classroom with the chat enabled. There is also
Stickam, and
Mogulus. I periodically go back to these to see if they have improved enough or added new functions that may cause me to switch.
Step 4, start streaming. I can stream video and audio and record it with Ustream. I can place the streaming video on a blog, wiki, or a static page like Google sites using embeddable code. I can also do the same with the recorded video. This gives you lots of options.
Finally, here are some things you may want to consider streaming live: athletic events, musical events, teacher trainings, a class lesson, student presentations, science experiments, a student creating art, visitor presentations, awards assemblies, or, if you are crazy like me, everything.
If you are interested in streaming, but needs more information, don't hesitate to ask.
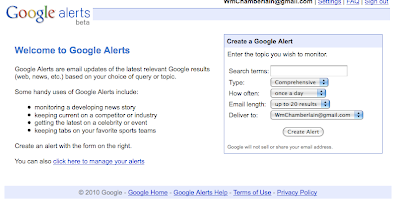
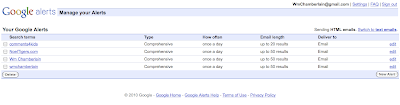 You can manage your alerts and change their settings or even delete them.
You can manage your alerts and change their settings or even delete them.